이클립스 워크벤치에 액션 기여하기
요약
이클립스 플랫폼은 오픈된 확장 가능한 플랫폼이다. 이 문서에서는 워크벤치가 어떻게 새로운 액션을 추가하기 위해 확장 가능한지를 알아보고 플러그인 개발자들에게 그들이 확장성 있는 디자인을 할 수 있도록 상세하게 설명한다.
October 18, 2001
January 2, 2007
목차:
소개
이클립스 플랫폼은 플러그인이 다른 플러그인을 확장할 수 있도록 하고, 잘 통합될 수 있도록 하기 때문에 사용자에게 좀 더 나은 경험을 제공한다. 이 문서에서는 다른 플러그인의 뷰나 에디터에 액션을 추가하는 방법과 다른 개발자들에게 당신이 만든 뷰나 에디터에 액션을 추가할 수 있도록 하는 방법에 대해 설명한다. 각 예제들은 액션을 추가할 수 있는 상황들에 대해 상세하게 설명한다. 한 번 이해하고 나면, 이 내용들을 뷰나 에디터에 액션을 추가하기 위해 서로 조합해서 사용할 수 있을 것이다.
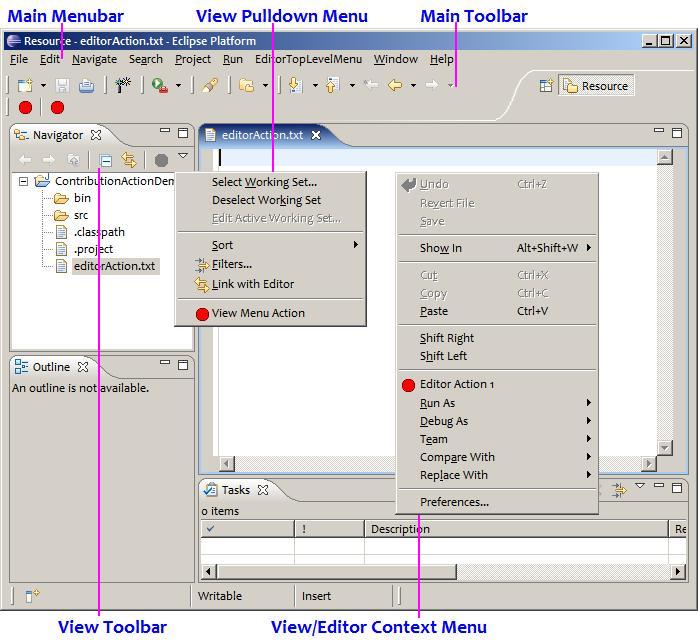
이 그림은 플러그인이 액션을 추가할 수 있는 많은 영역들을 보여준다:
- 뷰나 에디터의 컨텍스트 메뉴
- 뷰의 툴바나 풀-다운(pull down) 메뉴
- 메인 툴바나 워크벤치 윈도우의 메뉴바
각각의 경우에 대해서 예를 들어 가면서 설명하도록 하겠다.
독립적인 소프트웨어 벤더(Independent Software Vendor ,ISV) 들은 다른 뷰나 에디터에 액션을 추가할 수 있도록 하기 위해 플러그인을 확장 가능하도록 만들 필요가 있다. 이 문서에서는 플러그인이 다른 플러그인으로 부터 액션 추가를 가능하도록 하기 위한 방법을 설명한다.
일단 여러분들이 플러그인을 제작하기 위한 기본적인 지식이 있다고 보겠다. 이클립스 플랫폼에서 플러그인을 개발하는 방법에 대해 알고 싶으면 Jim Amsden 이 쓴 "Your First Plug-in" 을 읽어보길 바란다.
이 문서의 예제들을 따라 하고 싶으면,"예제 실행하기" 섹션을 참고하길 바란다.
컨텍스트 메뉴에 액션 추가하기
뷰나 에디터의 컨텍스트 메뉴에 액션을 추가 하는 기능은 플러그인 간의 통합을 잘 할 수 있도록 해준다. 예를 들어, VCM(버젼과 설정 관리 플러그인)은 "네비게이터"나 "패키지 뷰"와 같이 기존의 뷰에 몇몇 액션을 추가한다. 그 액션들을 통해 사용자가 기존의 뷰에서 리소스의 버전관리를 할 수 있도록 한다. 컨텍스트 메뉴에 액션을 기여하기 위해서 워크벤치 플러그인(org.eclipse.ui)에서 확장점org.eclipse.ui.popupMenus가 제공된다. 여기 액션 기여의 두 가지 형태가 있다. 액션은 어떤 에디터나 뷰의 컨텍스트 메뉴에 기여될 수 있으며, 또는 특별한 객체의 유형에 맞추어 등록할수 있다. 다음 세가지 예제를 따라가며 잘 생각해 보자.
예제 1: 기본 텍스트 에디터에 액션 추가
워크벤치 플러그인에서 제공하는 기본 텍스트 에디터의 컨텍스트 메뉴에 하나의 액션을 추가하는 것을 살펴보자.
<extension point="org.eclipse.ui.popupMenus">
<viewerContribution
id="org.eclipse.ui.articles.action.contribution.popup.editor"
targetID="#TextEditorContext">
<action
id="org.eclipse.ui.articles.action.contribution.editor.action1"
label="Editor Action 1"
icon="icons/red_dot.gif"
menubarPath="additions"
class="org.eclipse.ui.articles.action.contribution.EditorAction1Delegate">
</action>
</viewerContribution>
</extension>
위 XML은 특정 에디터의 컨텍스트 메뉴에 기여를 정의한다. 이 확장을 뷰어 확장이라고 한다(
targetID 속성은(
아쉽게도, 기본으로 제공되는 텍스트 에디터는플러그인 개발자를 위한 가이드라인에서 설명하는 내용을 따르지 않고 있다. 앞서 설명했던 대로 컨텍스트 메뉴 식별자가 기본 텍스트 에디터 문서에 없다. 또한, 식별자가 전체적으로 유효하지(fully qualified) 않다.
XML에서 다음으로 적혀진 action 속성(
menubarPath 속성(
class 속성은 사용자가 메뉴를 선택했을 때 해당 항목에 대한 액션을 수행할 자바 클래스를 정의한다. 이 클래스는 에디터의 컨텍스트에 기여되는 액션일 경우 org.eclipse.ui.IEditorActionDelegate 인터페이스를 구현해야하고, 뷰의 컨텍스트 메뉴에 기여되는 액션일 경우 org.eclipse.ui.IViewActionDelegate 인터페이스를 구현해야 한다. 대표(delegate) 클래스에 대해 이해를 할 때 한가지 중요한 점은 플러그인이 게으른 로딩(lazily loaded)이 되기 때문에 처음 메뉴 항목을 선택했을 때 워크벤치에 의해 이 클래스가 로딩된다는 점이다. 이것은 최초 사용가능 여부에 대한 로직을 XML 에서 기술해두어야 함을 의미한다. 대표 클래스가 워크벤치에 의해 한 번 로딩된 후로는, 자체적으로 액션의 enabled/disabled 상태를 바꾸어줄 수 있다.
IEditorActionDelegate 인터페이스는 활성화된 에디터에 맞게 자신의 타겟을 재조정 할 수 있게 한다. 이것은 하나의 액션이 만들어진 후에 같은 에디터 타입의 모든 인스턴스에서 공유할 수 있게 해준다. 이 대표 액션은 setActiveEditor(IAction action, IEditorPart targetEditor) 메쏘드를 구현해주어야 한다. run() 메쏘드를 통해 액션이 호출되었을 때, setActiveEditor() 메쏘드 콜을 통해 주어진 활성화 에디터에 대해 액션을 취한다.
IViewActionDelegate 인터페이스는 초기화 과정에서 액션이 동작할 뷰 인스턴스를 자신의 타겟으로 알게 해준다. 이 대표 액션은 init(IViewPartview) 메쏘드를 구현해주어야 한다. run() 메쏘드를 통해 액션이 호출되었을 때, init() 메쏘드를 통해 주어진 뷰에 대해 액션을 취한다.
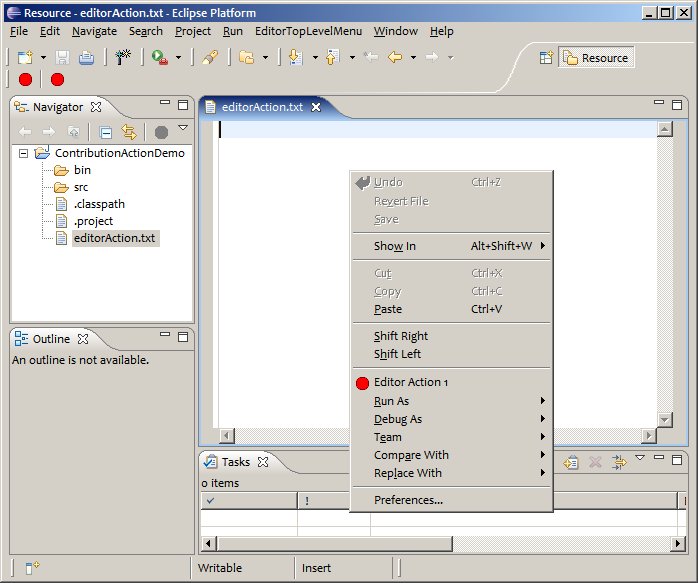
위의 그림은예제 실행하기의 결과를 보여준다. "Editor Action 1"이 에디터의 컨텍스트 메뉴에 추가된 것이다. 그림 상의 위치가 기본 텍스트 에디터의 컨텍스트 메뉴내에서 "additions" 그룹이 가리기는 위치이다.
예제 2: 네비게이터 뷰에 서브 메뉴 추가
네비게이터 뷰에 하나의 액션을 추가하고 두 개의 액션을 가지는 서브 메뉴를 추가하는 법을 살펴보자.
<extension point="org.eclipse.ui.popupMenus">
<viewerContribution
id="org.eclipse.ui.articles.action.contribution.popup.navigator"
targetID="org.eclipse.ui.views.ResourceNavigator">
<action
id="org.eclipse.ui.articles.action.contribution.navigator.action1"
label="View Action 1"
icon="icons/red_dot.gif"
menubarPath="additions"
class="org.eclipse.ui.articles.action.contribution.ViewAction1Delegate"
enablesFor="!">
</action>
<menu
id="org.eclipse.ui.articles.action.contribution.navigator.subMenu"
label="View Sub Menu"
path="additions">
<separator name="group1"/>
</menu>
<action
id="org.eclipse.ui.articles.action.contribution.navigator.action2"
label="View Action 2"
icon="icons/red_dot.gif"
menubarPath="org.eclipse.ui.articles.action.contribution.navigator.subMenu/group1"
class="org.eclipse.ui.articles.action.contribution.ViewAction2Delegate"
enablesFor="1">
</action>
<action
id="org.eclipse.ui.articles.action.contribution.navigator.action3"
label="View Action 3"
icon="icons/red_dot.gif"
menubarPath="org.eclipse.ui.articles.action.contribution.navigator.subMenu/group1"
class="org.eclipse.ui.articles.action.contribution.ViewAction3Delegate"
enablesFor="2+">
</action>
</viewerContribution>
</extension>
위의 XML은 네비게이터 뷰 (
액션 정의에 enablesFor (
형태 설명 ! 아무것도 선택되지 않음 ? 0 이나 1 개 항목이 선택됨 + 1 개 이상의 항목이 선택됨 multiple, 2+ 2 개 이상의 항목이 선택됨 n 주어진 개수의 항목이 선택됨 (예. 4) * 선택된 항목의 개수와 상관없음
액션의 활성화 여부가 XML에 정의된 이유는 플러그인이 게으른 로딩(lazily loaded)을 하기 때문이다. 실제 사용자에 의해 액션이 호출되기 전까지는 플러그인이 로딩되지 않고 워크벤치는 XML에 정의된 로직을 가지고 활성화 여부를 판단한다. 플러그인이 한 번 로딩되고 나면, 대표 클래스는 셀렉션 체인지를 받아서 이에 따라 액션의 enabled/disabled 상태를 바꾸꿀 수 있다. 보다 자세한 정보는 org.eclipse.ui.IActionDelegate.selectionChanged(IAction action, ISelection selection) 메쏘드 문서를 참조하라.
예제에서의 menu 속성(
메뉴 속성(
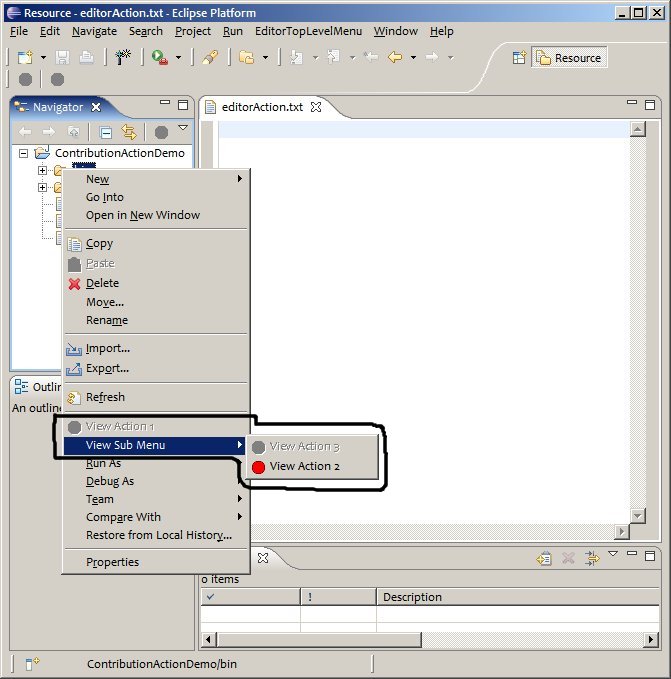
위의 그림은예제 실행하기의 결과를 보여준다. 네비게이터의 컨텍스트 메뉴에 서브 메뉴가 추가되었음을 알 수 있다.
액션이 메뉴나 서브 메뉴에 추가되는 순서는 plugin.xml 파일에 나열된 것과 같은 순서로 처리된다.
예제 3: 오브젝트에 액션 추가
자바 프로젝트에 있는 .java 파일에 하나의 액션을 추가하는 법을 살펴보자.
<extension point="org.eclipse.ui.popupMenus">
<objectContribution
id="org.eclipse.ui.articles.action.contribution.popup.object"
objectClass="org.eclipse.core.resources.IFile"
nameFilter="*.java">
<filter
name="projectNature"
value="org.eclipse.jdt.core.javanature">
</filter>
<action
id="org.eclipse.ui.articles.action.contribution.object.action1"
label="Object Action 1"
icon="icons/red_dot.gif"
menubarPath="additions"
class="org.eclipse.ui.articles.action.contribution.ObjectAction1Delegate">
</action>
</objectContribution>
</extension>
위 XML은 모든 컨텍스트 메뉴(
예를 들어, 네비게이터에서 "f1.java" 파일과 "Java Project" 프로젝트를 선택하고 뷰의 컨텍스트 메뉴를 띄우면, 위 XML에서 정의한 액션 기여는 보여지지 않을 것이다. "Java Project" 가 IFile 타입이 아닌 IProject 타입이고, IFile 이 IProject의 상위 인터페이스도 아니기 때문이다. 그러나, 위 XML에서 objectClass 속성 값을 org.eclipse.core.resources.IResource 으로 설정했다면, 액션 기여가 보여질 것이다. IResource 가 IFile ("f1.java") 과 IProject ("Java Project")의 상위 인터페이스이기 때문이다.
nameFilter 속성(
filter 항목(
오브젝트에 기여하기 위해서는, 액션의 class 속성(
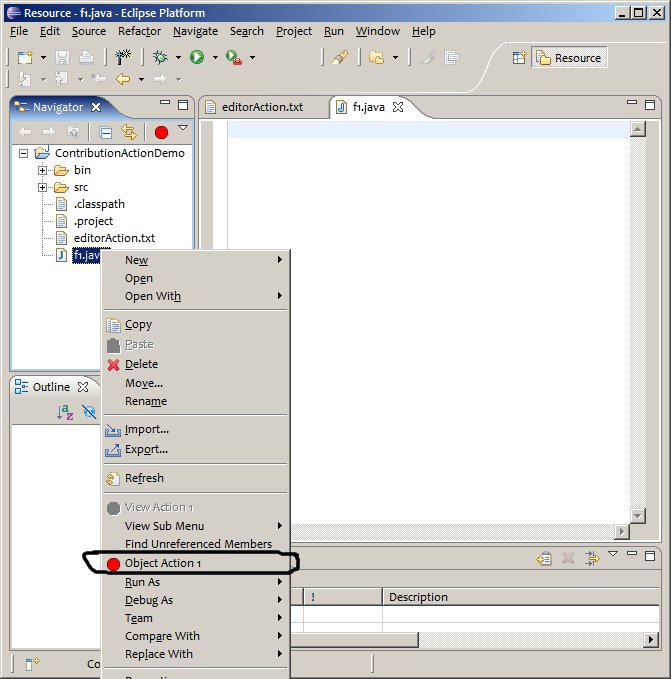
위의 그림은예제 실행하기의 결과를 보여준다. 자바 프로젝트 내의 .java 파일이 선택됨에 따라 네비게이터의 컨텍스트 메뉴에 오브젝트 액션 기여가 추가되었음을 알 수 있다.
개발자 가이드라인: 당신이 만든 컨텍스트 메뉴에 액션 기여 지원하기
워크벤치 상에서, 컨텍스트 메뉴에 액션을 기여할 수 있는 경우는 메뉴가 워크벤치가 알 수 있도록 만들어졌을 경우 뿐이다. 이것은 자발적인 과정이지만 플러그인은 자신의 메뉴를 노출시킴으로써 ISV들이 메뉴를 확장시키도록 할 수 있다. 이는 플랫폼의 전반적인 확장성과 통합성을 높여준다.
각각의 컨텍스트 메뉴는 워크벤치에 등록시킬 수 있다. 이는 org.eclipse.ui.IWorkbenchPartSite.registerContextMenu(MenuManager menuManager, ISelectionProvider selectionProvider) 나org.eclipse.ui.IWorkbenchPartSite.registerContextMenu(String menuId, MenuManager menuManager, ISelectionProvider selectionProvider)를 호출함으로써 처리할 수 있다. 만약 뷰나 에디터가 노출시키고자 하는 메뉴가 하나 이상인 경우에는 각각의 메뉴를 등록해줄 필요가 있다. 컨텍스트 메뉴가 한 번 등록되고 나면, 워크벤치가 자동적으로 메뉴에 액션을 등록할 수 있다.
컨텍스트 메뉴를 등록할 때에는, 워크벤치에 등록된 컨텍스트 메뉴들 간의 혼동을 피하기 위해 유일한 식별자를 부여해주어야 한다. 전체적으로 이를 지키기 위해, 모든 플러그인이 컨텍스트 메뉴를 등록할 때 다음과 같은 방법을 사용할 수 있을 것이다:
- 뷰나 에디터에 하나의 컨텍스트 메뉴가 있다면, 뷰나 에디터의 식별자와 동일한 식별자를 줄 수 있다. 간단하게 IWorkbenchPartSite의 registerContextMenu(MenuManager, ISelectionProvider)를 호출하면 된다.
- 뷰나 에디터에 하나 이상의 컨텍스트 메뉴가 있다면, 각각의 식별자는 뷰나 에디터의 식별자를 접두사로 가지는 유일한 식별자를 부여해줄 수 있다. 예를들어, 식별자가 com.xyz.bestEditor 인 에디터가 두 개의 컨텍스트 메뉴를 가진다고 하자. 첫번째 컨텍스트 메뉴의 식별자는 org.xyz.bestEditor.menu1 이고, 두번째 컨텍스트 메뉴의 식별자는 com.xyz.bestEditor.menu2 로 하면 될 것이다. 각각의 컨텍스트 메뉴는 IWorkbenchPartSite 의 registerContextMenu(String, MenuManager, ISelectionProvider) 를 호출해서 등록한다.
모든 컨텍스트 메뉴 식별자는 뷰나 에디터의 자바독에 설명되어 있을 것이다. 이는 ISV들이 특정 부분의 메뉴 식별자를 찾고, 액션 기여를 하는데에 도움이 된다. 이 식별자들은 액션 기여의 targetID 속성값으로 사용된다.
컨텍스트 메뉴를 제공하는 경우 기본적인 추가 위치 식별자(standard insertion point identifier)인 IWorkbenchActionConstants.MB_ADDITIONS 를 포함하도록 한다. 이 참조점은 ISV들이 액션 기여를 할 때, 액션이 추가될 위치를 찾는데 사용된다. 추가 위치는 메뉴의 적절한 위치에 그룹마커(GroupMarker)를 추가함으로써 정의된다. 다른 추가 위치가 있다면 뷰의 자바독(javadoc)에 기술해주도록 한다. 이것은 ISV가 풀-다운 메뉴에 액션을 기여할 위치를 판단하는데 큰 도움이 되므로 신경써주는게 좋다.
컨텍스트 메뉴내에 선택할 수 있는 오브젝트를 만드는 플러그인 개발자는 org.eclipse.ui.IActionFilter 인터페이스를 구현할 수 있다. 이것은 name/value 쌍에 기반해서 특정 타입의 필터링을 할 수 있게해주는 방법이다. 이는 ISV에게 XML 상의 filter 항목에 name/value 쌍을 사용해서 액션 기여를 적용할 오브젝트에 대한 추가적인 제한을 할 수 있게 해준다. 워크벤치는 선택 항목에 대해 IActionFilter를 구현했는지 확인하고 필터링 처리를 할 것이다. 만약 실패한다면, 워크벤치는 IAdaptable 메커니즘을 이용해서 필터링을 하고자 할 것이다.
뷰의 메뉴나 툴바에 액션 기여하기
뷰는 자체적으로 초기화한 풀-다운 메뉴와 툴바를 가지고 있다. 다른 플러그인은 org.eclipse.ui.viewActions 확장점을 이용해서 이 메뉴나 툴바에 액션 기여를 할 수 있다.
예제 4: 네비게이터 뷰의 메뉴와 툴바에 액션 추가
네비게이터 뷰의 풀 다운 메뉴와 툴바에 다른 액션을 추가하는 법을 살펴보자.
<extension point="org.eclipse.ui.viewActions">
<viewContribution
id="org.eclipse.ui.articles.action.contribution.view"
targetID="org.eclipse.ui.views.ResourceNavigator">
<action
id="org.eclipse.ui.articles.action.contribution.view.action1"
label="View Action 1"
icon="icons/red_dot.gif"
tooltip="Tooltip for View Action 1"
menubarPath="additions"
class="org.eclipse.ui.articles.action.contribution.ViewAction1Delegate"
enablesFor="*">
</action>
<action
id="org.eclipse.ui.articles.action.contribution.view.action2"
label="View Action 2"
icon="icons/red_dot.gif"
tooltip="Tooltip for View Action 2"
toolbarPath="group1"
class="org.eclipse.ui.articles.action.contribution.ViewAction2Delegate"
enablesFor="*">
<selection
class="org.eclipse.core.resources.IFile"
name="*.java">
</selection>
</action>
</viewContribution>
</extension>
위 XML은 플러그인이 네비게이터의 풀-다운 메뉴와 툴바에 기여하고자 함을 워크벤치에게 알려준다(
첫 action 항목(
두번째 action 항목(
selection 항목(
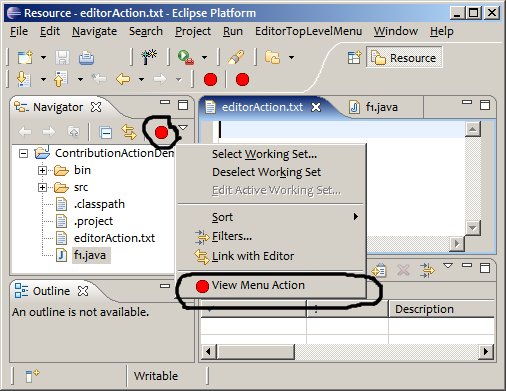
위의 그림은예제 실행하기의 결과를 보여준다. 네비게이터의 풀-다운 메뉴에 액션이 추가되었음을 알 수 있다. 툴바에 추가된 액션은 선택된 항목이 .java 파일이기 때문에 활성화되어 있다.
개발자 가이드라인: 당신이 만든 뷰에 액션 기여 지원하기
뷰 개발자는 뷰의 풀-다운 메뉴에 IWorkbenchActionConstants.MB_ADDITIONS 라는 기본적인 액션 추가를 위한 자리를 넣어주도록 한다. 이 참조점은 ISV들이 액션 기여를 할 때, 액션이 추가될 위치를 찾는데 사용된다. 추가 위치는 메뉴의 적절한 위치에 그룹마커(GroupMarker)를 추가함으로써 정의된다. 다른 추가 위치가 있다면 뷰의 자바독(javadoc)에 기술해주도록 한다. 이것은 ISV가 풀-다운 메뉴에 액션을 기여할 위치를 판단하는데 큰 도움이 되므로 신경써주는게 좋다.
에디터의 메뉴나 툴바에 액션 기여하기
에디터의 경우, 액션은 메인 메뉴 바나 워크벤치 윈도우의 툴바에 기여된다. 플러그인은 org.eclipse.ui.editorActions 확장점을 이용해서 특정 에디터에 액션을 기여할 수 있다. 생성된 각각의 액션 확장은 같은 에디터 타입의 모든 인스턴스에 대해 공유된다.
예제 5: 기본 텍스트 에디터의 툴바에 액션 추가
기본 텍스트 에디터의 툴바에 두 개의 액션을 추가하는 법을 살펴보자.
<extension point="org.eclipse.ui.editorActions">
<editorContribution
id="org.eclipse.ui.articles.action.contribution.editor"
targetID="org.eclipse.ui.DefaultTextEditor">
<action
id="org.eclipse.ui.articles.action.contribution.editor.action1"
label="Editor Action 1"
icon="icons/red_dot.gif"
tooltip="Tooltip for Editor Action 1"
toolbarPath="Normal/additions"
class="org.eclipse.ui.articles.action.contribution.EditorAction1Delegate">
</action>
<action
id="org.eclipse.ui.articles.action.contribution.editor.action2"
label="Editor Action 2"
icon="icons/red_dot.gif"
tooltip="Tooltip for Editor Action 2"
helpContextId="org.eclipse.ui.articles.action.contribution.editor.action2"
toolbarPath="Normal/save.ext"
class="org.eclipse.ui.articles.action.contribution.EditorAction2Delegate">
</action>
</editorContribution>
</extension>
앞의 예제에서 처럼, 처음 몇 줄은 워크벤치에게 기본 텍스트 에디터 (
예제에서의 toolbarPath 속성 값(
첫 액션(
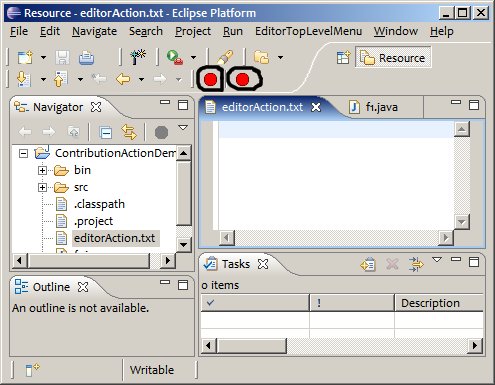
위의 그림은예제 실행하기의 결과를 보여준다. 툴바의 저장(save) 항목 뒤에 액션이 추가되고 툴바의 마지막에 액션이 추가되었음을 알 수 있다.
예제 6: 기본 텍스트 에디터의 메뉴바에 액션 추가
기본 텍스트 에디터의 메뉴바에 다음과 같은 액션을 추가하는 법을 살펴보자.:
- 파일 메뉴에 하나의 액션,
- 에디트 메뉴에 두 개의 액션을 가지는 서브 메뉴,
- 하나의 액션을 가지는 새로운 최상위 레벨의 메뉴.
<extension point="org.eclipse.ui.editorActions">
<editorContribution
id="org.eclipse.ui.articles.action.contribution.editor2"
targetID="org.eclipse.ui.DefaultTextEditor">
<action
id="org.eclipse.ui.articles.action.contribution.editor.action1"
label="Editor Action 1"
icon="icons/red_dot.gif"
tooltip="Tooltip for Editor Action 1"
menubarPath="file/save.ext"
class="org.eclipse.ui.articles.action.contribution.EditorAction1Delegate">
</action>
<menu
id="org.eclipse.ui.articles.action.contribution.editor.subMenu"
label="Editor Sub Menu"
path="edit/additions">
<separator name="group1"/>
</menu>
<action
id="org.eclipse.ui.articles.action.contribution.editor.action2"
label="Editor Action 2"
icon="icons/red_dot.gif"
tooltip="Tooltip for Editor Action 2"
menubarPath="org.eclipse.ui.articles.action.contribution.editor.subMenu/group1"
class="org.eclipse.ui.articles.action.contribution.EditorAction2Delegate">
</action>
<action
id="org.eclipse.ui.articles.action.contribution.editor.action3"
label="Editor Action 3"
icon="icons/red_dot.gif"
tooltip="Tooltip for Editor Action 3"
menubarPath="org.eclipse.ui.articles.action.contribution.editor.subMenu/group1"
class="org.eclipse.ui.articles.action.contribution.EditorAction3Delegate">
</action>
<menu
id="org.eclipse.ui.articles.action.contribution.editor.topLevelMenu"
label="EditorTopLevelMenu"
path="additions">
<separator name="group1"/>
</menu>
<action
id="org.eclipse.ui.articles.action.contribution.editor.action4"
label="Editor Action 4"
icon="icons/red_dot.gif"
tooltip="Tooltip for Editor Action 4"
menubarPath="org.eclipse.ui.articles.action.contribution.editor.topLevelMenu/group1"
class="org.eclipse.ui.articles.action.contribution.EditorAction4Delegate">
</action>
</editorContribution>
</extension>
앞의 예제에서 처럼, targetID 속성 값(
다음으로, 서브 메뉴는 편집(Edit) 메뉴(
워크벤치의 주 메뉴 바에서는 기여된 서브 메뉴에 액션을 기여하는데에 문제가 있다. 이 서브 메뉴 항목은 워크벤치에 의해 없어져버린다. 따라서 서브 메뉴는 아무것도 가지지 못하고 보이기는 하지만 사용할 수 없게된다. 이런 서브 메뉴의 문제점은 '편집기 메뉴 기여'와 '액션셋 기여'에서만 발생한다. 이런 이유로 편집(Edit) 메뉴에 서브 메뉴를 기여하는 것은 불가능하다.
XML의 마지막 부분에서 윈도우(Window) 메뉴의 왼쪽에 새로운 최상위 메뉴를 정의(
마지막에 정의한 action 항목은 최상위 메뉴(
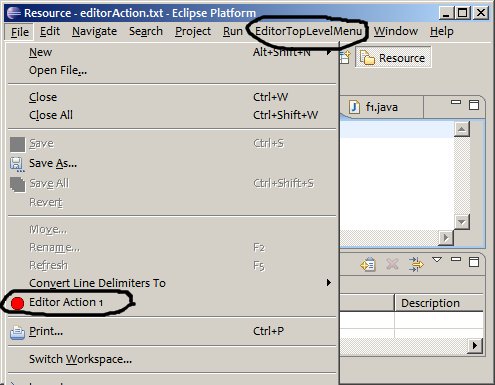
위의 그림은예제 실행하기의 결과를 보여준다. 파일(File) 메뉴의 저장(save) 메뉴 항목 아래에 액션이 추가되고, 새로운 최상위 메뉴가 추가되었음을 알 수 있다.
퍼스펙티브나 프로젝트 메뉴에 기여하고자 할 때에는, path 이름이 menu 이름과 같지 않다. 퍼스펙티브 메뉴의 경우에는 IWorkbenchActionConstants.M_VIEW 상수를 사용하고, 프로젝트 메뉴의 경우에는 IWorkbenchActionConstants.M_WORKBENCH 상수를 사용한다. 이는 이 상수가 API로 정의되고 난후에 이 메뉴들의 이름이 바뀌었기 때문이다.
개발자 가이드라인: 당신이 만든 에디터에 액션 기여 지원하기
에디터 개발자들은 모든 최상위 메뉴에 기본적으로 액션이 기여될 수 있는 위치를 IWorkbenchActionConstants.MB_ADDITIONS 상수를 이용해서 정의해두도록 한다. 이 참조점은 ISV들이 액션 기여를 할 때, 액션이 추가될 위치를 찾는데 사용된다. 추가 위치는 메뉴의 적절한 위치에 그룹마커(GroupMarker)를 추가함으로써 정의된다. 다른 추가 위치가 있다면 뷰의 자바독(javadoc)에 기술해주도록 한다. 이것은 ISV가 메뉴 바에 액션을 기여할 위치를 판단하는데 큰 도움이 되므로 신경써주는게 좋다.
액션셋을 통한 액션 추가
액션셋은 플러그인이 워크벤치 윈도우의 메인 메뉴바나 툴바에 메뉴, 메뉴 항목 그리고 툴바 항목을 기여할 수 있게 해주는 기술이다. 액션셋을 사용한다는 것의 의미를 이해하는 것이 중요하다. 액션셋은 특정 뷰나 에디터에 종속되지 않은 일반적인 액션을 기여할 수 있도록 해준다. 대게 액션셋은 생성(creation) 액션, 전역(global) 액션을 포함한다. 이것은 뷰의 액션을 메인 메뉴바나 툴바에 "올려 붙이는" 기술은 아니다.
사용자는 어떤 액션셋이 보여질지를 결정할 수 있다. 목표는 사용자가 그들의 요구에 따라 워크벤치 환경을 커스터마이징 할 수 있도록 하고, 플러그인에서 만들어진 액션이 적절한 것이라고 믿을 수 있게 하는 것이다. 뷰나 에디터의 플러그인 개발자는 자체적으로 사용되는 중요한 액션들은 자신의 메뉴나 툴바에서만 사용될 수 있도록하며 결국 스스로가 액션셋이 보여지는 것의 여부를 결정할 수 있다.
플러그인은 org.eclipse.ui.actionSets 확장점을 사용해서 액션셋을 정의한다. 이 액션은 사용자 설정에 따라 워크벤치 윈도우에 나타난다. Perspective->Customize... 메뉴를 선택해서 퍼스펙티브 다이얼로그를 띄우고 Other 카테고리를 확장시켜보자.
예제 7: 액션셋 추가
두 개의 툴바 아이템을 가지는 액션셋을 추가하는 법을 살펴보자.
<extension point="org.eclipse.ui.actionSets">
<actionSet
id="org.eclipse.ui.articles.action.contribution.set"
label="Action Set 1"
visible="false">
<action
id="org.eclipse.ui.articles.action.contribution.set.action1"
label="Set Action 1"
icon="icons/red_dot.gif"
tooltip="Tooltip for Set Action 1"
toolbarPath="Normal/additions"
class="org.eclipse.ui.articles.action.contribution.SetAction1Delegate">
</action>
<action
id="org.eclipse.ui.articles.action.contribution.set.action2"
label="Set Action 2"
icon="icons/red_dot.gif"
tooltip="Tooltip for Set Action 2"
toolbarPath="Normal/additions"
style="pulldown"
class="org.eclipse.ui.articles.action.contribution.SetAction2Delegate">
</action>
</actionSet>
</extension>
label 속성(
visible 속성(
앞의 예제에서는 각 액션의 정의가 똑같아 보인다. 그러나, toolbarPath 속성(
두번째 액션 정의에서 style 속성(
class 속성(
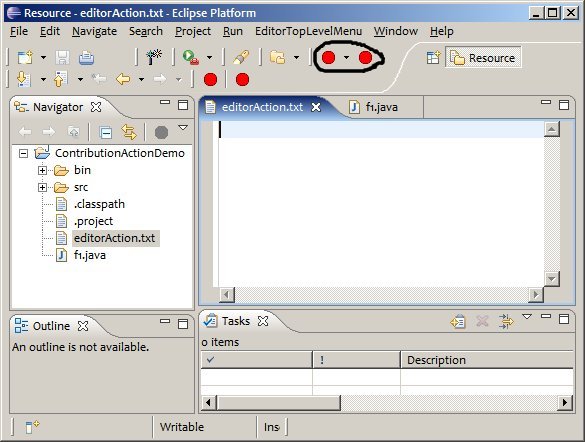
위의 그림은예제 실행하기의 결과를 보여준다. 두 가지 액션이 툴바의 마지막에 추가되었음을 알 수 있다. 하나는 드롭 다운 메뉴 형태이다. 이 액션셋을 현재 퍼스펙티브에서 볼 수 있게 하려면 메뉴 항목에서 "Perspective->Customize..."을 선택하고, "Other" 항목를 확장해서 "Action Set 1" 옵션을 체크하도록 한다.
예제 8: 일반적인 에디터와 뷰에 액션 추가
당신이 만든 에디터나 뷰의 컨텍스트 메뉴에 하나의 액션을 추가하는 법을 살펴보자.
<extension point="org.eclipse.ui.popupMenus">
<viewerContribution
id="org.eclipse.ui.articles.action.contribution.popup.xmleditor"
targetID="org.eclipse.articles.xmleditor.editors.XMLEditor.context">
<action
id="org.eclipse.ui.articles.action.contribution.editor.xmltextaction1"
label="XML Text Editor Action"
icon="icons/red_dot.gif"
menubarPath="additions"
class="org.eclipse.ui.articles.action.contribution.EditorAction1Delegate">
</action>
</viewerContribution>
</extension>
이것은 앞서 이야기 했던예제 1과 매우 흡사하다; 다만 여기서 하이라이트된 부분만 예제 1과 차이가 있다. 이 예제는 기본 이클립스 마법사를 사용해서 만든 XML 에디터를 사용하고 있다:
- 파일 > 새로 만들기 > 프로젝트 > 플러그인 프로젝트
- 프로젝트 이름: org.eclipse.articles.xmlEditor 을 입력하고, "다음" 클릭
- "Templates page"에서 "Plug-in with an editor"를 선택 (이것은 예제 XML 에디터를 만들어준다.)
- 기본 설정을 유지하고, '마침'을 클릭
targetID 속성(
XMLEditor.EDITOR_CONTEXT)를 정의한다. 뷰나 에디터를 제공하는 플러그인의 문서에는 사용 가능한 식별자의 목록이 있을 것이다. 만약 문서상에 아무것도 정의되어 있지 않다면, 그 플러그인의 컨텍스트 메뉴에는 외부 액션 기여를 할 수 없다. 대게 뷰나 에디터는 하나 이상의 컨텍스트 메뉴를 가지고 있다.
아래 코드는 기본 템플릿을 사용해서 만들게 되는 XMLEditor를 보여주고 있다.
public class XMLEditor extends TextEditor {
/** The ID of this editor as defined in plugin.xml */
public static final String EDITOR_ID = "org.eclipse.articles.xmleditor.editors.XMLEditor";
/** The ID of the editor context menu */
public static final String EDITOR_CONTEXT = EDITOR_ID + ".context";
/** The ID of the editor ruler context menu */
public static final String RULER_CONTEXT = EDITOR_CONTEXT + ".ruler";
protected void initializeEditor() {
super.initializeEditor();
setEditorContextMenuId(EDITOR_CONTEXT);
setRulerContextMenuId(RULER_CONTEXT);
}
...
}

위의 그림은예제 실행하기의 결과를 보여준다. "XML Text Editor Action"이 XML 에디터의 컨텍스트 메뉴에 추가되었음을 알 수 있다. 추가된 위치는 기본적인 텍스트 에디터 컨텍스트 메뉴의 "additions" 그룹이 가리키는 곳이다.
결론
이 문서에서는 플러그인이 워크벤치에 액션을 기여할 때 사용할 수 있는 확장점(extension points)들을 다루었다. 액션 기여에 대해 좀 더 알고 싶으면 예제를 받아서 한 번씩 돌려보길 바란다. 플러그인 개발자들은 ISV들이 액션을 기여할 수 있도록 하기 위해 그리고 더 멋진 통합을 이룰 수 있도록, 특별히 이곳에 있는 내용들에 대해 신경을 써야 할 것이다. 많은 정보들이 도움말 퍼스펙티브의 "플랫폼 플러그인 개발 가이드"에 있다. "플랫폼 플러그인 개발 가이드" 도움말에서 Reference->Extension Points Reference->Workbench 를 보면 org.eclipse.ui 확장점들에 대한 문서가 있다.
예제 실행하기
파일 "action_contribution_examples.zip" 은 이 문서에 나와있는 모든 예제들의 소스 코드를 포함하고 있다. 액션 추가 예제 플러그인을 설치하기 위해서는 이클립스의 "plugings" 디렉토리에 압축을 풀면 된다. 그리고 나서 plugin.xml 파일의 주석을 예제를 실행할 수 있다.
Notices
Java and all Java-based trademarks and logos are trademarks or registered trademarks of Sun Microsystems, Inc. in the United States, other countries, or both.
'Eclipse' 카테고리의 다른 글
| SWT Ribbon Control (0) | 2008.11.30 |
|---|---|
| Eclipse Forms로 애플리케이션에 새로운 활력을 (한글) (0) | 2007.12.01 |
| GMF: Beyond the Wizards (0) | 2007.08.03 |